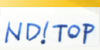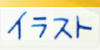Pixiaワンポイント講座
Pixiaで文字入れする3つの方法(1)
「描画」メニューの「文字」ツールを使う方法
Pixiaで文字入れする3つの方法
(1)「描画」メニューの「文字」ツールを使う方法
Pixiaで文字入れする3つの方法の一つ目は、「描画」メニューの「文字」ツールを使う方法です。
「描画」メニューの「文字」ツールを使う
この方法は、Pixiaで文字入れするとき、一番スタンダードな方法です。 ヘルプや解説サイトも多いです。
- 基本的な操作の手順
- 詳しい設定方法
- 注意点
- 具体的な作例
- 長所や短所
- 参考サイト
の順に紹介していきます。
基本的な手順
- 「描画」メニューから、「文字」をクリック(またはツールバーの文字ボタン)

- 「文字」設定画面で、各項目を入力していく。(詳しくはあとで説明します)

- 設定が終わったら、「OK」ボタンをクリック。

- キャンバスに文字が出るが、まだ貼り付けはされていない。

- 文字を入れたい位置までドラッグ。

- 位置を決めたら、右クリック。

- 右クリックメニューの「このレイヤに貼り付け」または「新規レイヤとして貼り付け」をクリック。

以上の手順で、文字をキャンバスに貼り付けることができます。
以上が、Pixiaで「描画」メニュー→「文字」ツールを使って文字を入れるときの、基本的な手順です。
次は、設定画面と右クリックメニューの詳しい説明などをしていきます。
設定画面と右クリックメニューの詳しい説明
以下の順で「文字」ツールの詳しい設定方法を紹介していきます。
- 「文字」設定画面でできること
- 文字を貼り付ける前の右クリックメニューでできること
- 注意点
- 作例
- 長所と短所
- 参考サイト
「文字」設定画面でできること
Pixiaの「文字」ツールの設定画面でできることをまとめました。(設定画面は、ファイルメニューの「描画」→「文字」をクリックすると出てきます。)
- 文字の入力(「入力文字」)
- フォントの変更(「フォント」)
- サイズの変更(「サイズ」)
- 横書きか縦書きか
- 文字の装飾(太字・斜体・スムーズ・エッジ)
- トーンフィルタの使用
- 文字をぼかす度合い
- 影の位置とぼかし度合い

設定が終わったら「OK」ボタン。でもまだ終わりじゃない!
設定が終わったら「OK」ボタンを押します。すると、キャンバス上に文字が出てきます。
が、この時点ではまだ文字はキャンバスに貼り付けされていません。
文字上で右クリックして出てきたメニューから「このレイヤに貼り付け」または「新規レイヤとして貼り付け」をクリックすることで、キャンバスに文字が貼り付けられます。

つぎは、この右クリックメニューでできることを紹介します。
文字を貼り付ける前の右クリックメニューでできること
文字を貼り付ける前の右クリックメニューでできるのは、以下の9つです。
- このレイヤに貼り付け
- 新規レイヤとして貼り付け
- 拡大・縮小
- 自由変形
- 平行四辺形に変形
- 回転
- トーンフィルタ
- 元のサイズ
- キャンセル
1.このレイヤに貼り付け
カレントレイヤ(現在選択しているレイヤ)に文字を貼り付けます。
2.新規レイヤとして貼り付け
新しいレイヤとして文字を貼り付けます。
3.拡大・縮小
文字を拡大・縮小します。
文字の四隅にあるハンドルをドラッグして、好きな大きさにすることができます。

※なお、[Shiftキー]を押しながらドラッグすると、縦横の比率を変えずに大きさを変えることができます。
大きさを決めたら、もう一度右クリックして、「このレイヤに貼り付け」または「新規レイヤとして貼り付け」をクリックして貼り付けを確定します。
この最終的な貼り付け確定操作は、以下のすべての操作に共通です。(変形→右クリック→「貼り付け」の流れ)
4.自由変形
四隅+各辺の中点にあるハンドルをドラッグして、自由に変形できます。
ただ、自由とはいっても、実際にはそれほど自由には変形できません。
できるのは直線的な変形のみ。曲線的な変形はできません。

とはいえ、変な台形や三角など、いろいろと形を変えて遊んでみると楽しいし、新たな発見もあるかもしれません。
5.平行四辺形
四隅+各辺の中点にあるハンドルをドラッグして、平行四辺形に変形させることができます。

ハンドルをドラッグすると、平行四辺形の形が保たれるように他の辺が自動的に調節されます。(四隅のハンドルをドラッグすると分かりやすいかも)これが自由変形との大きな違いです。
6.回転
文字を回転させます。
「回転」を選択すると、回転ハンドルがでてきます。中心から右へ横直線、その先についた四角がハンドルです。
この回転ハンドルをドラッグして回転させます。

7.トーンフィルタ
トーンフィルタ効果をつけて貼り付けることができます。
「トーンフィルタ」をクリックすると、トーンフィルタの設定画面が出てきます。ここで模様を選び、OKをクリック。

再度右クリックから貼り付けをすると、トーンフィルタがかかった状態で文字が貼り付けられます。

8.元のサイズ
貼り付ける文字がキャンバスからはみ出す大きさだと、キャンバスサイズに合わせて自動的に縮小されてしまいます。
縮小させたくない場合は、この「元の大きさ」を選択してから貼り付けを行います。
9.キャンセル
貼り付けをキャンセルします。
――以上が、貼り付ける前の右クリックメニューでできることです。
つぎは、文字を貼り付けるときの注意点です。
注意点
注意点は、以下の3つです。
- 文字の色はカレントカラー(現在選んでいる色)で描画されます。
- 色以外に、任意の画像ファイル・部品庫・テクスチャを選択することもできます。
- t値・d値の影響を受けます。
つぎに、具体的な作例を作ってみたので、それを紹介します。
作例
作例1

- 文字色―黒
- フォント―メイリオ
- サイズ―100
- 横書き
- 太字・斜体
- トーンフィルタ―無し
- ぼかし―無し
- 影の位置―2
- 影のぼかし―4
作例2

- 文字色―白
- フォント―メイリオ
- サイズ―100
- 横書き
- 太字・斜体
- トーンフィルタ―無し
- ぼかし―無し
- 影の位置―2
- 影のぼかし―4
※作例1の文字色を白に変えたものです。
作例3

- 文字色―青
- フォント―Times New Roman
- サイズ―100
- 横書き
- エッジ
- トーンフィルタ―無し
- ぼかし―1
- 影の位置―2
- 影のぼかし―10
作例4

- 文字色―グラデーション
- フォント―Impact
- サイズ―100
- 横書き
- 太字
- トーンフィルタ―有り(下から上へ白くなるやつ)
- ぼかし―0
- 影の位置―0
- 影のぼかし―0
――設定を適当にいじってみると、意外といい感じのロゴができたりします。
つぎは、この文字入れ方法の長所と短所です。(あくまで個人的な感想です。)
長所・短所
長所
- 「文字」の設定画面の設定しだいで、それなりに良い感じのロゴができる。
- Pixiaでの文字入れの、標準的なやり方。なので、公式にもチュートリアルがあるし、やり方を解説しているサイトも多い。
短所
- 影の色が選べない(灰色オンリーなので、文字の色によっては影との色合いが良くないことがある)
- 改行できない。
参考サイト
最後に、参考サイトを紹介します。とりあえず、これで「Pixiaで文字入れする3つの方法」の一つめ、『「描画」メニュー→「文字」ツールを使う方法』の紹介を終わります。
つぎは「Pixiaで文字入れする3つの方法」の二つめ、「文字スタンプモード」についてまとめていきます。
<<目次│文字スタンプモードを使う方法>>
- ご意見ご感想はこちらまで
- nd.2x4.30@gmail.com
- メールフォーム
- おすすめサイト
- Pixiaやイラスト関連のおすすめサイトです。
-
- Pixiaホームページ
- Pixiaの公式サイト。Pixiaのダウンロードなどはこちら。
- 素材屋が教えるPixia講座
- 初心者からヘビーユーザーまでを対象に、Pixiaの使い方を無料で学べる講座を開講しているサイトです。具体的な使い方を、対話形式で分かりやすく解説されています。
- めもぴく
- 星海月夜さんの運営する、Pixiaの機能やPCの基礎知識などが集められたサイトです。解説がとても分かりやすくて見やすいです。
- 神武館
- 「お絵かき講座って感じのもの」が超おすすめ!作品を掘り下げるヒントが見つかるサイトです。