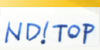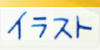メイキング
LAST Aice5 着物風衣装編(9)
(9)最終仕上げ
レイヤを結合して、仕上げ用ファイルをつくる
まず、レイヤを結合して、仕上げ用に別ファイルをつくります。
「マスク」「線画」「ふわふわ」「ハイライト」を非表示にして、「非表示レイヤを破棄しないで新規ウィンドウ」をチェックして、結合。(解説図1、2)
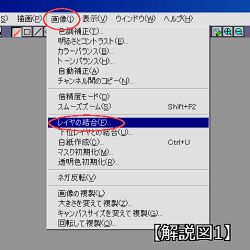
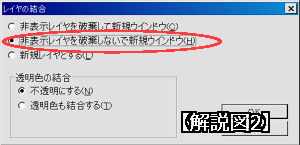
これで、非表示レイヤを残したまま、それ以外が結合された新規ウィンドウができます。

新しいウィンドウが出たら、まず「名前をつけて保存」しておきます。
この仕上げ用ファイルのレイヤ構成は、
- 「LAYER0」(結合されたレイヤ)
- 「マスク」
- 「線画」
- 「ふわふわ」
- 「ハイライト」
となっています。
「LAYER0」の名前を「色」に変更して、「マスク」レイヤと順番を入れ替えます。(入れ替えなくても良いけど、なんとなく。)
フィルタで効果を加える
「色」レイヤや線画をフィルタで加工し、にじんだような効果を加えます。
「色」レイヤを加工する
「色」レイヤを複製して、名前を「色・効果」に変更します。
この「色・効果レイヤ」をフィルタで加工していきます。
フィルタ「ぼかし」(程度3に設定)を3回ほど、「ふんわり効果」(処理する成分赤・緑・青すべてにチェック、処理範囲7)を2回?ほどかけてみます。(t値は170/255)(解説図3、4)
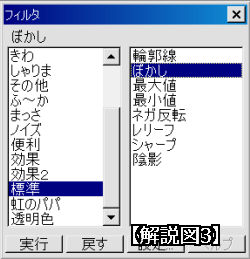
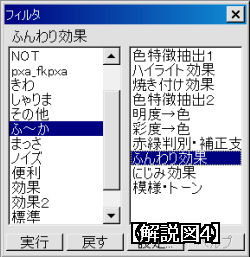
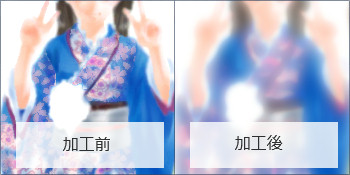
これを、合成方法「乗算」で合成。

「色」レイヤ・「重ねる」100%、「色・効果」レイヤ・「乗算」100%で合成。このままだと色が濃すぎるので、レイヤ濃度を調整します。「色」レイヤの濃度も調整して、バランスをとるようにします。

あれこれ調節してみて、「色」レイヤ90%、「色・効果」レイヤ60%に落ち着きました。
線画を加工する
つづいて線画を加工します。
「線画」レイヤを複製して、「線画・効果」と名前を変更します。
このレイヤは透過色プレーンがあるので、画像プレーンではフィルタがかかりません。なので、透過色プレーンで作業します。

さっきと同じように、t値170/255、程度3で「ぼかし」フィルタをかけます。
適当にフィルタをかけてみたら、画像プレーンに戻って見え方を確認します。さらにフィルタをかけたり、もとに戻したりして、調整します。
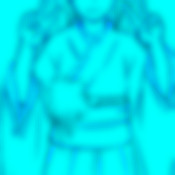
今回は、ぼかしを4回かけてみて確認、まあ良いかなと思ったので、これで良しとします。
これもレイヤ濃度を調整して、バランスをとります。

「線画」90%、「線画・効果」50%で合成。どちらも「乗算」で合成しています。線が若干にじんだ感じになったんですが……やっぱり、この画像だと違いが分かりづらい……(^^;)
さらに、「ハイライト」レイヤが強すぎる気がしたので、t値100/255、程度3で「ぼかし」フィルタを1回かけました。
↑フィルタ加工が終わった段階。(クリックで拡大)
多少、印象がやわらかくなったんじゃないかと思います。
背景をつくる
つぎに、5人のまわりをグラデーションでふちどったような背景をつくります。
レイヤを追加して、名前を「背景」とします。
「背景」レイヤ全体を白で塗りつぶして、合成方法を「乗算」にしておきます。
背景部分を領域選択してから、「領域」メニューの「領域の反転」をクリックします。(解説図5)
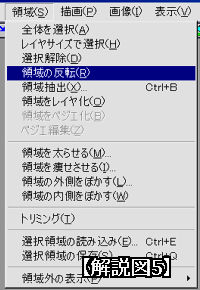
これで、背景以外の5人全員が領域選択されました。グレーの部分は非選択領域です。

少し領域を太らせます。「領域」メニューの「領域を太らせる」を数回行います。ここでは、度合い3で3回やってみました。
さらに、「領域の外側をぼかす(度合い3、濃度でぼかす)」を1回実行。

この状態で、グラデーションで塗りつぶします。
PパネルのGボタンを押し、あらかじめ作っておいたグラデーションを選択。(解説図6)
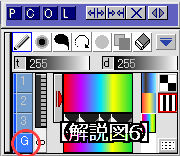
このグラデーションで、t値MAXで塗りつぶします。

「背景」レイヤを「色」レイヤの下へ移動します。順番は、
- 「マスク」(非表示)
- 「背景」
- 「色」
- 「色・効果」
- 「線画」
- 「線画・効果」
- 「ふわふわ」
- 「ハイライト」
となります。
「背景」レイヤが見えないので、「色」レイヤの合成方法を「乗算」に変更。
このままだとグラデーションが人物にかぶってしまっているので、人物部分だけ白抜きします。
まず、「背景」レイヤと「色」レイヤの間にレイヤを追加。「下敷き」と名前をつけます。合成方法は「重ねる」のまま。
さっきとおなじ要領で、5人全員を領域選択。(補助設定の領域ヒストリを使うと、いちいち領域をクリックしなくて済むので便利。)
少し領域を太らせてぼかして、白で塗りつぶし。(今回は、「領域を太らせる」を度合い4で1回、「領域の外側をぼかす」をぼかす度合い3で1回)

ちょっと「背景」がくっきりしすぎなので、少しぼかします。
「背景」レイヤに移動してフィルタをかけます。「ぼかし」や「ふんわり効果」などを適当にかけてみます。(多分、最初に数回「ぼかし」をかけたあと、「ふんわり効果」を何回かかけて、また「ぼかし」を何回かかける、という感じだったと思います。)
それでもまだ背景が濃いかなと思ったので、レイヤ濃度を調整。

↑「背景」レイヤの濃度を60%にしてみました。とりあえず、これで良しとします。
最後に、ロゴを入れます。
これは、前回の「アラビア風衣装」からコピーして、「新規レイヤとして貼り付け」。
↓これでやっと完成です。(クリックで拡大)
……けっこう長くかかっちゃったなぁ。(^^;)
仕上げファイルのレイヤ構成は、最終的にこんな感じになりました。
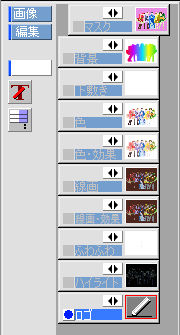
- 「マスク」(非表示)
- 「背景」 (乗算・60%)
- 「下敷き」(重ねる・100%)
- 「色」 (乗算・90%)
- 「色・効果」 (乗算・60%)
- 「線画」 (乗算・90%)
- 「線画・効果」 (乗算・50%)
- 「ふわふわ」 (重ねる・100%)
- 「ハイライト」(ハイライト・100%)
- 「ロゴ」(重ねる・100%)
最後に、レイヤを結合(非表示レイヤを破棄して新規ウィンドウ)して、コピーして、Dibas32でjpeg保存して、終了。
最後に、製作過程を振り返ってみます。
- ご意見ご感想はこちらまで
- nd.2x4.30@gmail.com
- メールフォーム
- おすすめサイト
- Pixiaやイラスト関連のおすすめサイトです。
-
- Pixiaホームページ
- Pixiaの公式サイト。Pixiaのダウンロードなどはこちら。
- 素材屋が教えるPixia講座
- 初心者からヘビーユーザーまでを対象に、Pixiaの使い方を無料で学べる講座を開講しているサイトです。具体的な使い方を、対話形式で分かりやすく解説されています。
- めもぴく
- 星海月夜さんの運営する、Pixiaの機能やPCの基礎知識などが集められたサイトです。解説がとても分かりやすくて見やすいです。
- 神武館
- 「お絵かき講座って感じのもの」が超おすすめ!作品を掘り下げるヒントが見つかるサイトです。