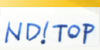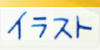Pixiaワンポイント講座
Pixiaにまっさフィルタをインストールする方法
Pixiaにまっささんのフィルタをインストールする方法
この記事は、 「【描いてみた】Pixia5でAice5・メイキング:色塗り編中編」の補足記事です。とはいえ、動画を見ていなくて、単にまっさフィルタのインストール方法を知りたい場合でも分かる内容になっています。
【描いてみた】Pixia5でAice5・メイキング:色塗り編中編 - YouTube
【描いてみた】Pixia5でAice5・メイキング:色塗り編中編 ‐ ニコニコ動画(原宿)
色塗り中編の動画の中でまっささんのフィルタ(透明化処理フィルタ)を使う部分があるんですが、時間の関係でインストール方法などは省略せざるをえませんでした。
そこで動画の補足として、まっさフィルタ導入方法の記事を書いておきます。
目次
注意!ここに書いてある情報はすべて2013年2月現在のものです。リンク先のリニューアル等によって、書いてあることと実際のサイトが異なっていることがあるかもしれません。
また、文章中の画像はクリックで拡大できます。
1.まっささんのサイトの「ファイル置き場」にアクセス!
まずはまっささんのサイトにアクセスします。
![]() まっさのお絵かきページ-MAIN
まっさのお絵かきページ-MAIN
トップページ下の方のメニューから、「Filter」をクリック。
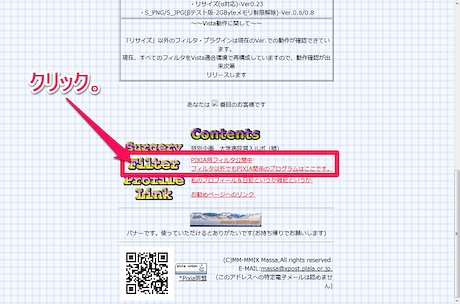
フィルタページの上部、「ファイル置き場へGO!」のリンクをクリック。
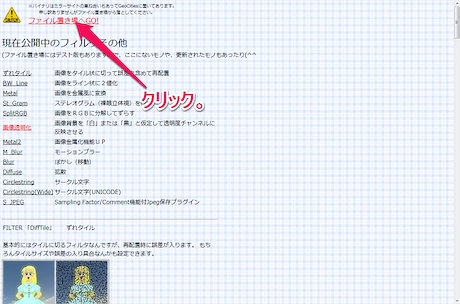
2.フィルタパックをダウンロードする
ファイル置き場には各フィルタがZIPファイルで置かれています。使いたいものを個別にダウンロードしても良いんですが、今回は「透明化処理」も含まれているフィルタパックをダウンロードします。
「PixiaFilter_install.zip」というリンクをクリックします。
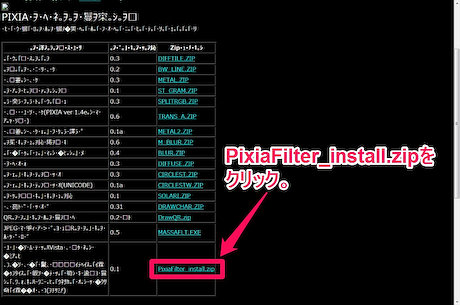
(画面キャプチャが文字化けしちゃってますが、2013年2月現在、ファイル置き場ページだけ文字化けしてます。エンコードを変更してもなおらないのでこのままで……私のPCだけかもしれませんが(^^;)
クリックしたら保存します。保存場所は「デスクトップ」フォルダや「ダウンロード」フォルダなど、分かりやすい場所が良いと思います。今回は「ダウンロード」フォルダに保存しました。
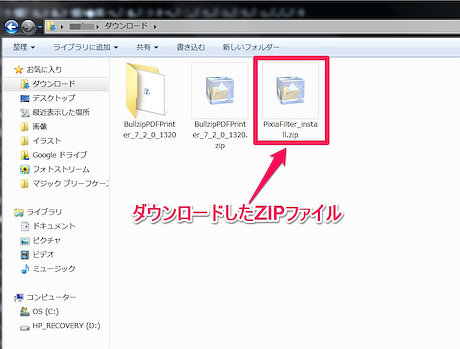
3.フィルタをインストール
ダウンロードしたZIPファイルを解凍します。 (圧縮ファイルの解凍がわからない方は参考リンクを参照してください。)
- 窓の杜 - 圧縮ファイルの解凍方法
- Windows 7 での圧縮フォルダーの取り扱い ZIP と LZH - ワトソンのパソコン教室 - MB-Support
- WindowsXp の圧縮ファイルの解凍方法
解凍するとたくさんファイルが出てきます。まずはreadme.txtファイルを読みましょう。
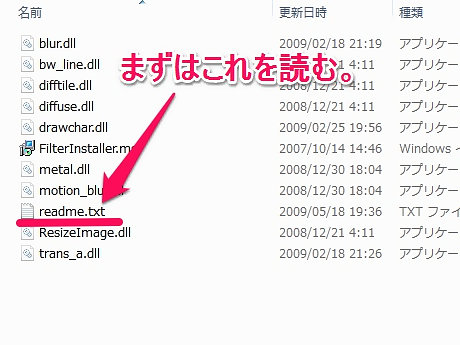
インストール方法は2通りあります。以下、readme.txtから引用。
インストール方法
1.インストーラを使ってPixiaをインストールした方
「FilterInstaller.msi」をダブルクリックしてインストールして下さい。
(管理者権限が必要です。Vistaは途中で管理者権限の問合せが入ります)2.その他の方
同梱DLL「のみ」Filter下にフォルダを作成してコピーしてください。
1はインストーラを使って自動でフィルタをインストールする方法です。
2は、解凍したフォルダ内の.dll形式ファイルのみを、PixiaフォルダのFilter下にフォルダを作成してコピーする方法です。
3-1.インストーラを使う場合
インストーラ「FilterInstaller.msi」をダブルクリックしてインストールします。
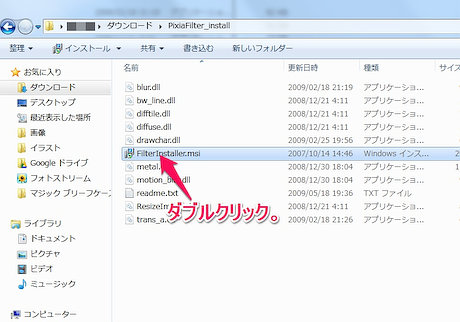
詳しい方法は「Pixia 透明化フィルタ追加方法|小菅さんちのゴタゴタ日記」をご参照ください。
なぜここで説明しないかというと、私のPCでは下のような「Pixiaが正常にセットアップされていません。」というウインドウが出てしまい、うまくインストール出来ないからです(^^;
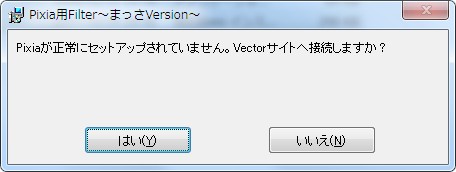
なので私の場合、次に説明する方法で、手動でインストールしました。
3-2.手動でインストールする場合
インストーラを使わず手動でインストールする場合、まずPixiaフォルダ内のfilterフォルダにフィルタを入れるフォルダを作っておきます。
私の場合は、「まっさ」という名前のフォルダを作りました。(フォルダ名は分かりやすければなんでも良いです。)
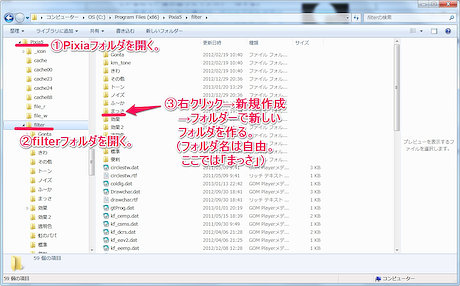
ちなみにうちのPCのPixiaフォルダはProgram Files(x86)の中にあります。(「コンピューター>C:>Program Files(x86)>Pixia5」)普通にインストールしていれば、たいていはProgramFilesフォルダ内にPixiaフォルダがあるはずです。
つぎに、ダウンロードして解凍したフォルダ内の.dll形式ファイルのみを選択してコピーします。
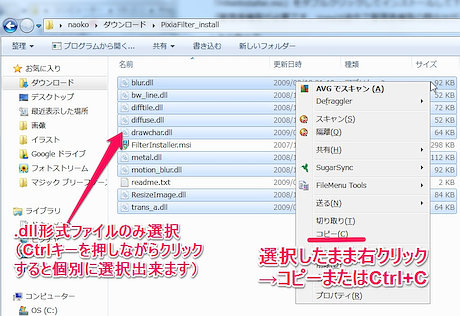
コピーしたら、さっきfilterフォルダ内に作ったフォルダを開き、そこに貼り付けます。
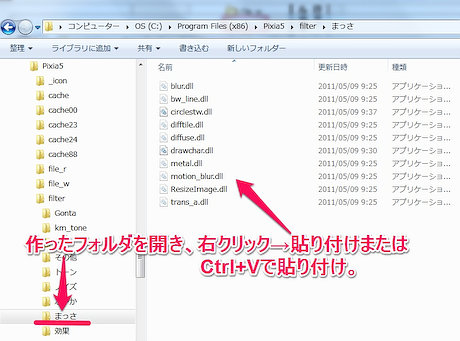
4.インストールされたかどうか確認
最後に、フィルタがインストールされたかどうか確認します。
Pixiaを開いて、フィルタウインドウを表示します。
フィルタウインドウの左欄に作ったフォルダ名のグループがあるか、またグループ名をクリックしたとき右欄に各フィルタが表示されるか確認します。インストールできていれば、下の画像のようになっていると思います。「【描いてみた】Pixia5でAice5・メイキング:色塗り編中編」で使っている透明化処理フィルタも一番下に入っています。
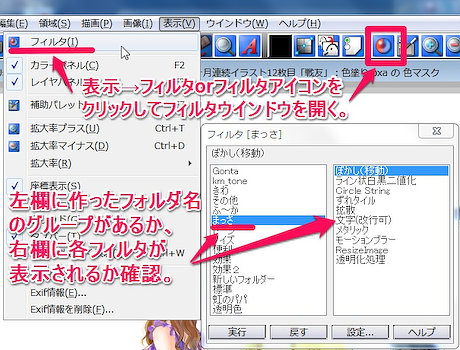
これでまっささんのフィルタを使う準備ができました。
以上でまっささんのフィルタ導入方法の説明は終わりです。分からないところなどがあればメールや動画のコメントなどでお知らせください。
- ご意見ご感想はこちらまで
- nd.2x4.30@gmail.com
- メールフォーム
- おすすめサイト
- Pixiaやイラスト関連のおすすめサイトです。
-
- Pixiaホームページ
- Pixiaの公式サイト。Pixiaのダウンロードなどはこちら。
- 素材屋が教えるPixia講座
- 初心者からヘビーユーザーまでを対象に、Pixiaの使い方を無料で学べる講座を開講しているサイトです。具体的な使い方を、対話形式で分かりやすく解説されています。
- めもぴく
- 星海月夜さんの運営する、Pixiaの機能やPCの基礎知識などが集められたサイトです。解説がとても分かりやすくて見やすいです。
- 神武館
- 「お絵かき講座って感じのもの」が超おすすめ!作品を掘り下げるヒントが見つかるサイトです。